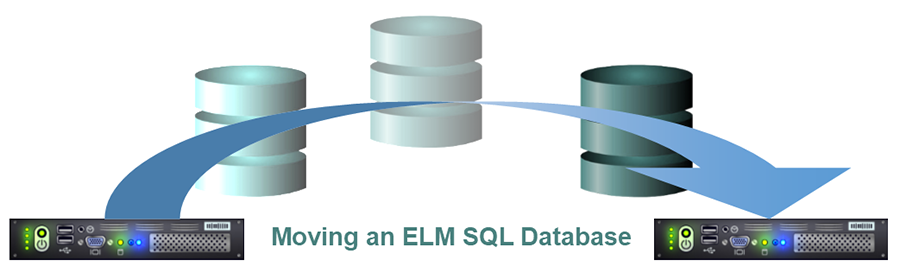Products Affected
All ELM Products 7.0 and older, 7.5 and newer
Issue
Need to move the ELM Database(s) to a different SQL server.
General Observations
- An ELM database from an earlier version of SQL can be moved to a newer version of SQL.
Procedure
Use Microsoft’s SQL detach and attach method.
- On the ELM Server, Stop all ELM services
- Detach the ELM database
◦In SQL Server Management Studio, connect to the instance of the SQL Server Database Engine and then expand the instance.
◦Expand Databases, and select the name of the ELM database you want to detach.
◦Right-click the database name, point to Tasks, and then click Detach. The Detach Database dialog box appears.
◦The Databases to detach grid displays the name of the selected database in the Database Name column. Verify that this is the database you want to detach.
◦Before you can detach the database, you must disconnect any active connections by selecting the Drop Connections check box.
◦When you are ready to detach the database, click OK. - Copy the physical database files over to the new server
◦In ELM 6.0 and older, the physical files will have the same name as the database and have file extensions of .mdf, .ldf
◦In ELM 6.5 and newer, there are multiple physical files to copy over. All of the files start with the name of the database and have file extensions of .mdf, .ldf, and .ndf.
Note:In SQL Server Management Studio, go to the Properties of the ELM database|Files page to find the path to the physical files. - Attach the ELM database
◦In SQL Server Management Studio, connect to the instance of the SQL Server Database Engine and then expand the instance.
◦Right-click Databases and click Attach.
◦In the Attach Databases dialog box, to specify the database to be attached, click Add; and in the Locate Database Files dialog box, select the disk drive where the database resides and expand the directory tree to find and select the .mdf file of the database.
◦When you are ready to attach the database, click OK.
Note: A newly attached database is not displayed in the Databases node of Object Explorer until the view is refreshed. To refresh the view at any time, click in Object Explorer, and then click Refresh on the View menu. - Depending on which version of ELM you are running, the next steps will vary.
ELM 7.0 and Older ELM 7.5 and Newer ◦Walk through the DB Wizard for ELM located on the Database tab on the ELM Server service. ◦On the ELM Server, Start all ELM services.
◦Rename or save the file DatabaseSettings.xml, then start services ◦Go to the Database wizard by launching the ELM Management Console
◦Click on the main application Menu (top left corner)
◦Under New, select Server Category
◦Under Wizard, select Database
◦◦Alternatively, click the green, yellow or red Database icon in the Status bar, then click New in the Database Configuration document.
◦◦The icon in the status bar will change color based on the communication status of the ELM Server with the Primary database.
Revision: 2.0
Last Modified: 11/27/2019
Last Reviewed: 11/27/2019
Article Type: Informational